Registration: Student Records
What is myWCU?
myWCU is the student administration system at West Chester University. myWCU is used for accessing student information, grading, and class scheduling.
Key Resources:
Managing Student Records
The Registrar's office oversees student record information including student bio/demo data such as name, address, and contact information. Students have access to manage their student records via myWCU self-service. Please also refer to the "Student Record" section of our Forms page.
Majors and Minors
Students should request changes to their academic plan of study within myWCU by clicking on the link: Change/Add/Remove Maj/Minor/Certificate
General Education Pathway Certificates
Pathway certificates take a cross-disciplinary approach to incorporate the spirit of the general education curriculum, with a focus on specific themes, concepts, and content areas. Each pathway is 12 credits, 9 of which must come from Gen Ed courses with different prefixes. Pathways provide students with additional opportunities to apply information and learning approaches across multiple disciplines. Pathway certificates are completed at the student’s discretion and do not take the place of other general education requirements.
Part-Time and Full-Time Enrollment
When registering for classes, students are asked to select if they are planning to be enrolled part-time or full-time.
- Full-Time: Any undergraduate student planning to enroll in 12 or more credits
- Part-Time: Any undergraduate student planning to enroll in less than 12 credits
If you accidentally selected full-time status or later decide to change to part-time status, you can do so by contacting the
Registrar's Office.
For more information, please refer to Help Sheet and Information for Part‐Time and Full‐Time Enrollment Status.
Holds
At times students may encounter holds on their student account in myWCU. These holds can have a variety of impacts such as preventing students from being able to register for classes, order transcripts, or receive their diploma. Students can see their holds by logging into myWCU. The Alerts section will list any holds.
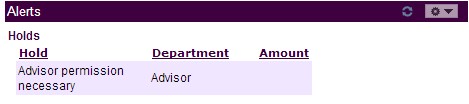
Below are the most common holds students may have that impact their student record, and what students can do to resolve them.
- Freshmen Scheduling hold
Message: First year students schedules are blocked.
Impact: Students are unable to add or drop classes.
How to remove hold: This hold is automatically removed after the start of classes. The hold cannot be removed prior to the start of classes. - Advisor Permission Necessary
Message: Please see your advisor to grant access to enrollment.
Impact: Students are unable to add or drop classes.
How to remove hold: Students must contact their academic advisor, or academic department to remove this hold. - Financial Aid
Message: Complete your Direct/Stafford loan exit counseling session at www.studentloans.gov.
Impact: Unable to order transcripts.
How to remove hold: Complete the exit counseling. Contact office of Financial Aid for questions.
Parent Portal
Students can use the Parent Portal to share pieces of their WCU record with parents and others. Permission to view student information is fully controlled by the student and they have full discretion over what pieces of information they make available to others. The student is the only person who can grant others access to view their information and have the ability to remove access at any time.
Through the Parent Portal, students currently have access to choose which of the following pieces of information are shared with others:
- Course History (includes grades)
- Student Grades: end of term grades
- View addresses
- View Class Schedule
- View Financial Aid Awards
- View Financial Aid Alerts
Students wishing to share their information with others can elect to do so through myWCU. Student should login to myWCU and click on the Personal Information tile, then select Share My Information.
Here, the student can delegate access to others and determine what type of access those users should be given. For complete information on how to setup and utilize the Parent Portal, please refer to the Share My Information - Parent Portal directions.
